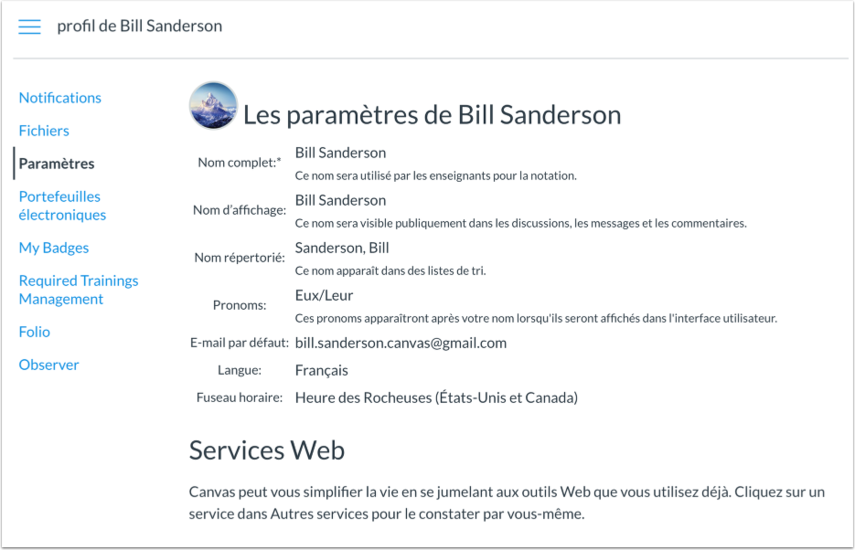- Providence Public Schools
- Canvas Learning Management
Family Communication Tools
Page Navigation
Canvas
-
 Canvas is the Providence Public School District's adopted Learning Management System (LMS) and the hub of the digital classroom. Students will visit Canvas to check their calendar for upcoming due dates, access course materials, and submit assignments. Parents can use Canvas to keep up with their student's calendar and assignments. While Skyward continues to allow families to see report cards, progress reports, and assignment grades, Canvas allows students and families to see individual assignments, scores on those assignments, teacher feedback, and due dates. In addition, Canvas pulls information on all students' courses together into one place, providing students and families with more transparency around what students are learning on a day-to-day basis, so that families can provide ongoing support.
Canvas is the Providence Public School District's adopted Learning Management System (LMS) and the hub of the digital classroom. Students will visit Canvas to check their calendar for upcoming due dates, access course materials, and submit assignments. Parents can use Canvas to keep up with their student's calendar and assignments. While Skyward continues to allow families to see report cards, progress reports, and assignment grades, Canvas allows students and families to see individual assignments, scores on those assignments, teacher feedback, and due dates. In addition, Canvas pulls information on all students' courses together into one place, providing students and families with more transparency around what students are learning on a day-to-day basis, so that families can provide ongoing support.How to Register for a Canvas Account from a computer:
-
Click the "Need a Canvas Account?" link
-
Click the "Parents sign up here" link
-
Enter signup details
To access your student’s information, you’ll need to get a “pairing code”. You will need a single pairing code for each student regardless of how many teachers the student has. Once you use the pairing code, you’ll be able to see your student’s grades for the duration of their enrollment in PPSD.
Student Pairing Codes
To access your student’s information and register for a Canvas account, you’ll need to get a unique “pairing code”. You will need a single pairing code for each student regardless of how many teachers the student has. Once you use the pairing code, you’ll be able to see your student’s grades for the duration of their enrollment in PPSD. Students can generate pairing codes for up to five observers that want to link to their account by following these steps:
-
Have the student login to their Canvas account.
-
The student will then click on their Profile button and click on "Settings."
-
On the right side of the screen, click on the "Pair with Observer" button.
-
Write down the 6-digit code.
Each student pairing code can be used only once (for a single observer) and will EXPIRE AFTER SEVEN DAYS or its first successful use. For more information about pairing codes, check out these frequently asked questions.
If you are not able to create a code, you’ll need to request a new code in one of the following ways:
-
Reach out directly to any of your student’s school counselor for a code.
-
If you are unable to reach your school counselor, please call the Office of Family and Community Engagement at 1-401-456-0686.
-
How do I login ro Canvas to create an account the first time?
- Go to ProvidencePSD.Instructure.com and click “Need a Canvas Account?” in the top right corner.
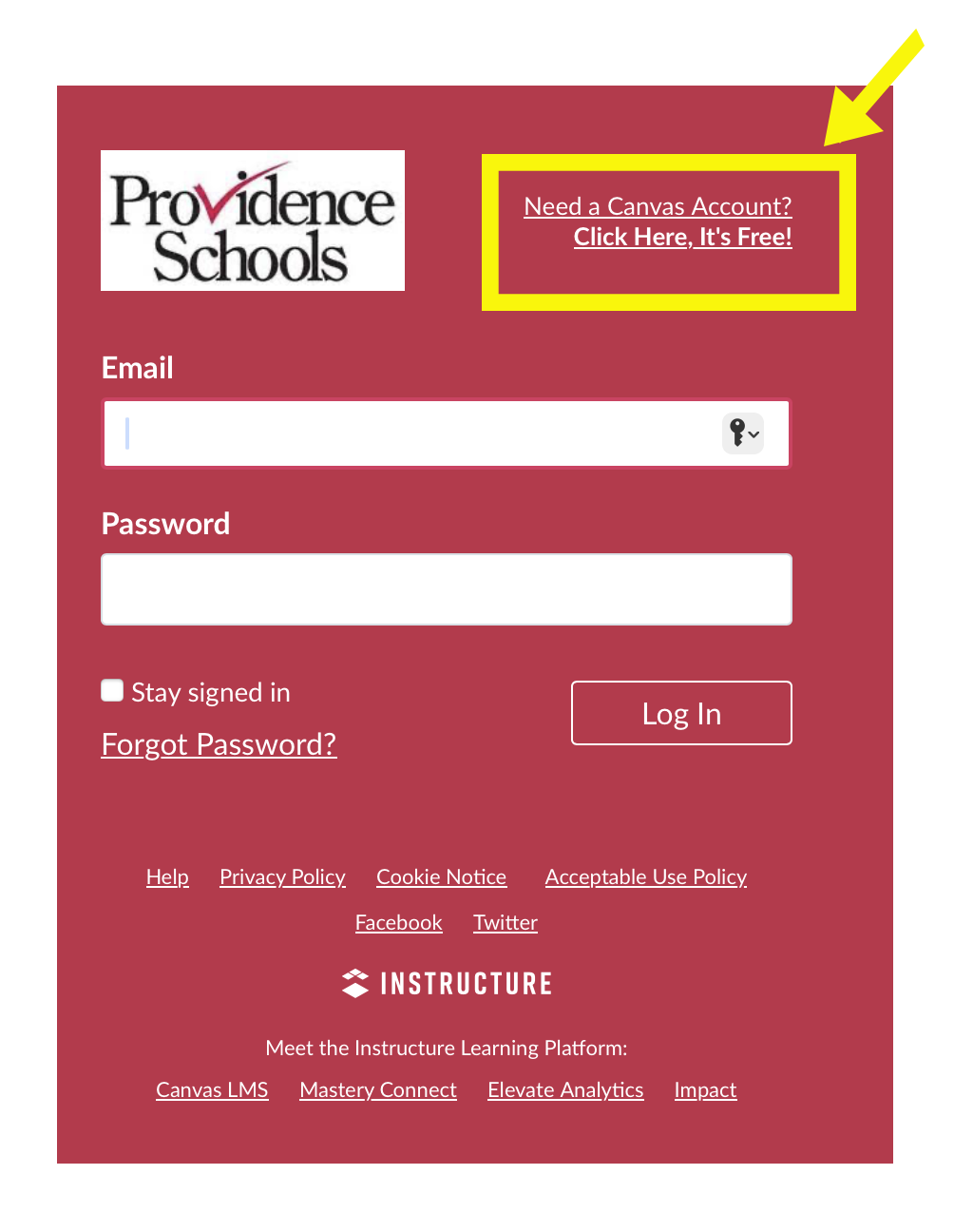
- Then click “Parents Sign Up Here”.
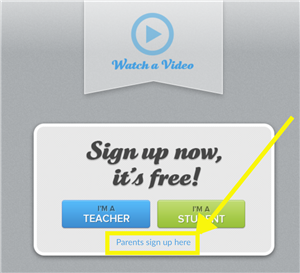
- Fill out all fields in the box that appears (include pairing code) and click “Start Participating..
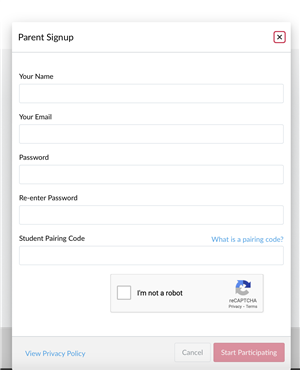
- Go to ProvidencePSD.Instructure.com and click “Need a Canvas Account?” in the top right corner.
-
How do I generate a pairing code for a parent observer as a student?
Login to your student account
Open User Settings
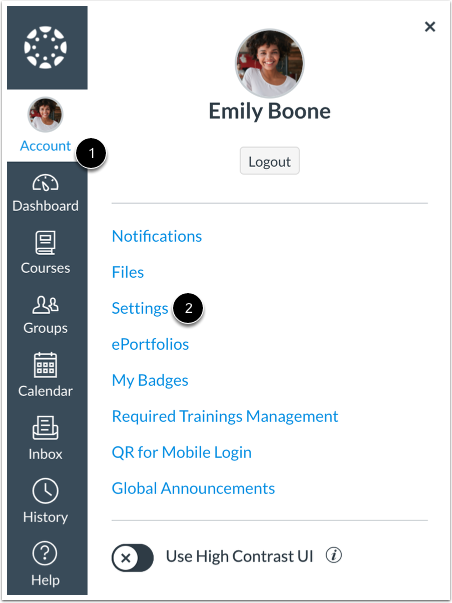
In Global Navigation, click the Account link [1], then click the Settings link [2].
Pair with Observer
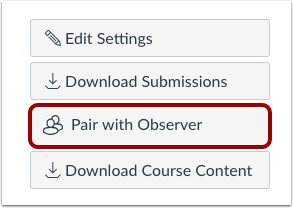
Click the Pair with Observer button.
Note: If the Pair with Observer button doesn't display in your User Settings, please contact your institution for assistance with pairing with an observer.
Copy Pairing Code
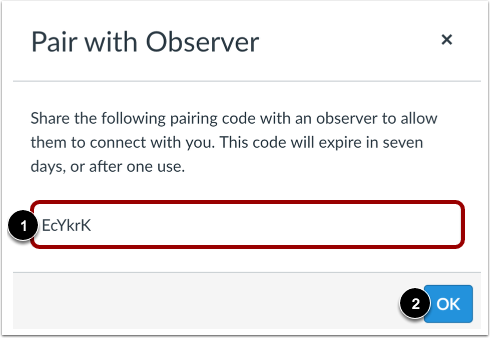
Copy the six-digit alphanumeric pairing code [1]. You will need to share the code with the observer who will link to your account. The pairing code will expire after seven days or its first use.
To close the window, click the OK button [2].
Note: Pairing codes are case sensitive.
-
How do I sign in to Canvas as a parent Observer?
Visit the Canvas Parent Observer Portal and sign in with the same credentials you used to set up your account.
-
What can I see as a parent observer?
Observers have limited permissions that allow them to see what is going on in a course without interrupting the flow of daily course communication. Like students, observers cannot view a course until it is published and the course has started.
-
How do I add multiple students to my Observer account?
Here are some tips and tricks for organizing multiple students:
- After setting up your account, connect and link your account to your student(s).
- Have your student(s) generate a pairing code and repeat the process for each student.
- You may want to adjust the nickname for each course. You can name the courses for each student (e.g. Bruce - History 101).
- You may want to change the color on the course cards. For example, one student's course cards are red, one student's course cards are blue, and one student's course cards are purple.
- You may want to use the Canvas Parent App for Android or iOS. The Canvas Parent App is available to download for Android and iOS. You are able to keep each student's courses separate. You can also create notifications and assignment reminders in the app.
-
How do I change the language preference in my user account as a parent observer?
In Global Navigation, click the Account link [1], then click the Settings link [2].
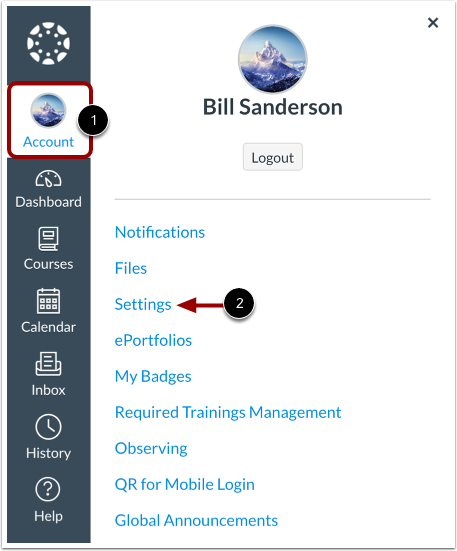
Click the Edit Settings button.
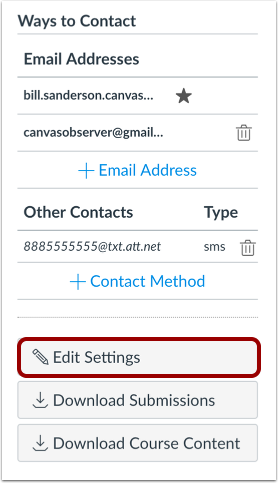
To choose your preferred language, click the Language drop-down menu. You can view a list of supported languages in Canvas.
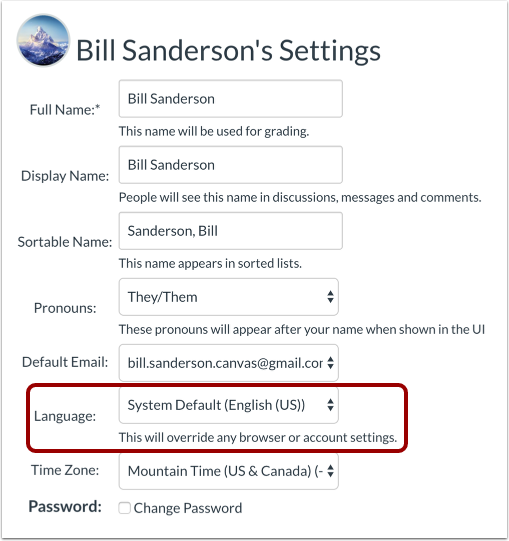
Click the Update Settings button.
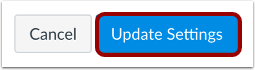
View Canvas in your preferred language.